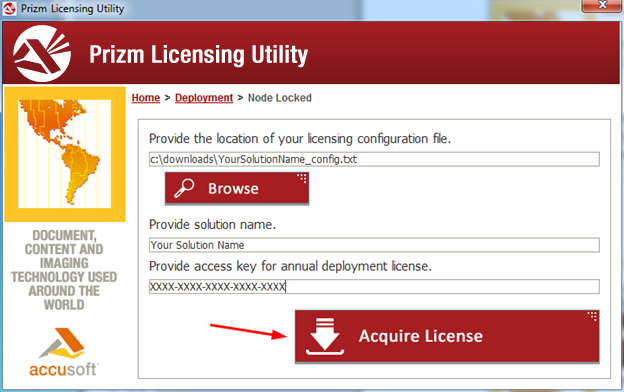Deprecated Prizm Content Connect
Licensing Prizm

| Installation Guide > Licensing > Prizm Licensing Utility > Deployment Licensing > Licensing Prizm |
| Solution Name | This string is used to validate the configuration file. |
| Configuration File | This file contains the information the Prizm Licensing Utilities Require in order to obtain a license for your system. |
| Access Key | For users that purchase several licenses the Access Key is used to denote a specific license within the pool of purchased licenses. If this value is not provided, the Prizm Licensing Utility will use the next license in your pool of licenses. This will be covered in more detail below. |
 |
Depending in the type of license that you purchased the Deployment Licensing Instructions may vary. This guide is design for Standard Licensing instructions for Client and Server Distributions. |
 |
If you have already installed the product for evaluation or other purposes you can skip this step. |
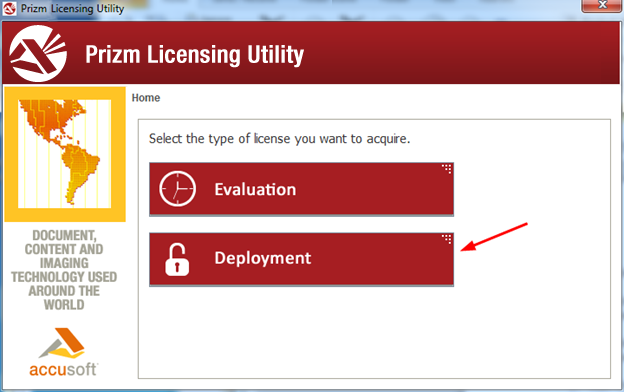
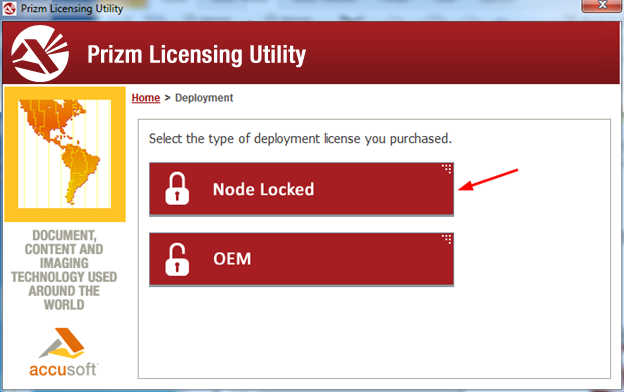
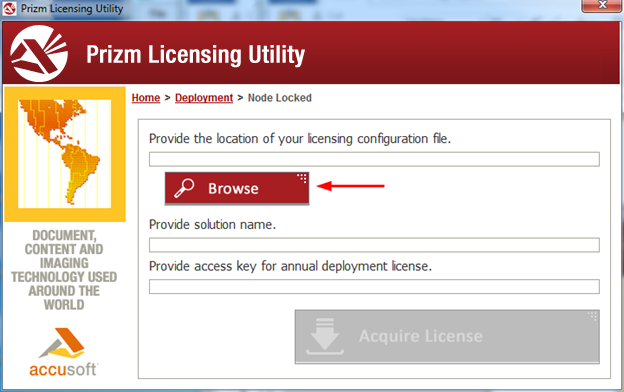
 |
This field is case-sensitive. |
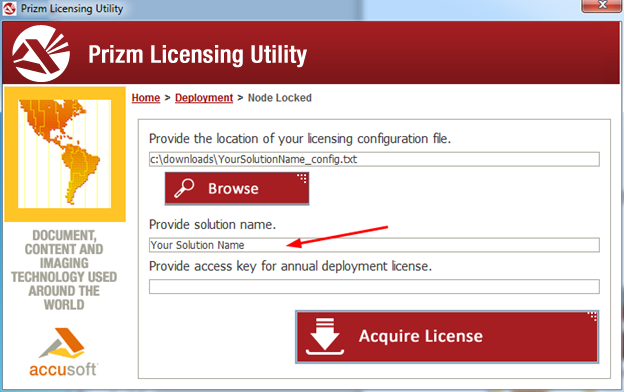
 |
If you purchased an Annually Licensed version of Prizm Content Connect, it is recommend that you supply an access key. If you have multiple keys that expire on different days, the access key will allow you to differentiate between the licenses and ensure that the product will expire on the expected date. |
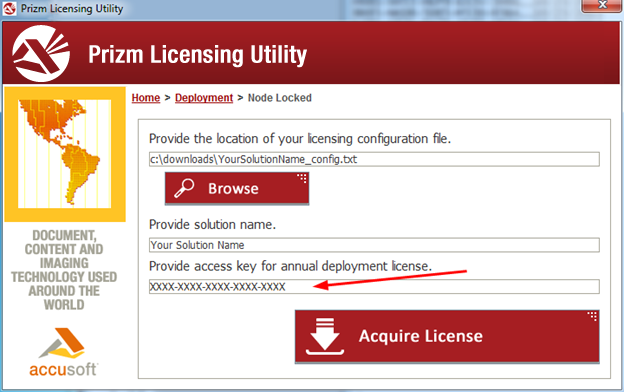
 |
If the system does not have access to reach the Accusoft Licensing Services then the Prizm Licensing Utility will fail to register the system. You will need to follow the manual registration instructions. Please follow the steps outlined in Installation Guide > Licensing Prizm Content Connect > Prizm Licensing Utility > Deployment Licensing > Licensing on a Device without an Internet Connection. |